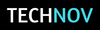Transformez votre ancien smartphone en caméra IP/wifi
Configurer votre Box Internet pour visualiser à distance votre maison.
Aujourd'hui, la vidéo-surveillance n'est plus un dispositif réservé aux entreprises de sécurité. En effet, chacun peut installer chez soi et à moindre cout, une caméra de surveillance connectée sur sa Box et la rendre accessible depuis Internet (PC, Mac, smartphone, tablette...).
Si vous n’avez pas les moyens de vous offrir une véritable caméra de surveillance motorisée dotée d'une vision nocturne et capable d’envoyer une alerte en cas d'intrusion, alors ce tutoriel est fait pour vous.
Il vous suffit de donner une seconde vie à un ancien smartphone pour le convertir en caméra connectée. Elle sera accessible depuis n'importe où dans le monde et 24h/24 (tant que la Box Internet restera alimentée).
Pour réaliser ce tour de passe-passe sans application tierce, TECHNOV.fr vous décrit les 4 étapes nécessaires.
1ère Étape : connexion au réseau wifi
La première étape consiste à connecter votre ancien mobile au réseau wifi de la Box.
Vous avez le choix entre le réseau wifi 2,4 GHz et 5 GHz. Les ondes du réseau 5 GHz sont des ondes plus courtes qui les rendent moins aptes à voyager sur de longues distances et à traverser les murs. Le réseau wifi 2,4 GHz offre donc une meilleure portée.
2ème Étape : obtenir l’adresse IP de la caméra
Cette deuxième étape consiste à récupérer l’adresse IP de la caméra. Chaque appareil connecté au réseau dispose d’une adresse IP locale attribuée par le serveur DHCP de la Box. Pour connaître l'IP de votre caméra, vous disposez de plusieurs solutions. La plus simple étant d'utiliser la console d'administration de la Box, accessible par votre navigateur Internet avec le lien suivant à rentrer :
Pour la Livebox : http://livebox/ ou http://192.168.1.1
Pour la Freebox : http://mafreebox.freebox.fr ou http://console.free.fr ou http://192.168.0.254
Pour la BBox : http://gestionbbox.lan ou http://192.168.1.254
Pour la NeufBox (SFR) : http://192.168.1.1
Pour la Numéricable : http://192.168.0.1
Pour info, cette adresse IP de connexion correspond à l'adresse locale de votre Box qui fait office de Passerelle par défaut pour votre réseau local. Dans Windows, cette adresse s'affiche à l'aide de la commande DOS : "ipconfig".
Une fois connecté avec l'identifiant et le mot de passe, naviguez dans la partie réseau, recherchez ensuite les appareils connectés. Vous pourrez alors visualiser et noter l'adresse IP affectée à la caméra. Exemple : 192.168.1.10
Dès lors, vous allez pouvoir configurer les paramètres de votre caméra IP en vous connectant sur son interface administrateur. Pour cela, rentrez l'adresse IP dans la barre d’adresse de votre navigateur et connectez-vous.
Si la caméra utilise par défaut un port différent de celui utilisé par la connexion http (port 80), dans ce cas il sera nécessaire de préciser le numéro de port. Ex : http://192.168.1.10:8001 (8001 indique le numéro de port à utiliser, il est précédé par ":")
L’accès à cette interface est également protégée par un identifiant et un mot de passe à rentrer. Ces derniers sont indiqués dans la documentation fournie avec la camera IP. (En général le login est "admin" et le mot de passe est soit "admin", soit vide).
Une fois la connexion établie, vous accédez au panneau d’administration de la caméra IP. Vous allez à présent paramétrer l'association Wi-Fi du routeur Internet de votre Box avec votre caméra, en renseignant la clé de sécurisation WEP de votre Box. Cette clé est indiquée sur l'autocollant présent sous la Box.
Après vérification de la connexion Wi-Fi, vous pouvez débrancher le câble Ethernet.
3ème Étape : paramétrer la Box : ouverture d'un port et redirection vers une adresse locale
Bien que votre caméra soit accessible sur le réseau local par la liaison Wi-Fi, elle n’est cependant pas encore accessible depuis Internet. Pour ce faire, retournez dans la console d'administration de votre Box. Dirigez-vous vers la partie réseau - Redirection de ports. Créez ensuite la règle suivante :
- Service personnalisé : indiquez le nom de votre choix en veillant à ne pas utiliser d’espace ou de lettre accentuée.
- Protocole : TCP
- Port externe : indiquez ici le numéro du port à ouvrir.
- Port interne : rentrez le numéro de port qui a été défini pour la caméra
- Adresse IP locale : rentrez l'adresse IP locale de la caméra (obtenue précédemment)
Après avoir correctement renseigné l'ensemble de ces champs, vous pouvez valider et sauvegarder la configuration.
4ème Étape : accéder à votre camera Wi-Fi via Internet
Copiez votre adresse IP publique en récupérant l'info à cette adresse : http://monip.org
Pour accéder à votre caméra depuis Internet, il suffit de saisir dans la barre d’adresse du navigateur votre adresse IP publique, suivie de « : » et du numéro de port que vous avez ouvert.
Ex : http://87.89.178.199:8001
Bien évidemment, elle est accessible même si votre ordinateur est éteint. Seules doivent restées allumées votre caméra et votre Box..0
A noter que l’opérateur Orange n’utilise pas d’adresse IP fixe mais une adresse IP dynamique (contrairement avec Free et Bouygues). Il sera donc difficile de connaître à distance la nouvelle adresse IP de votre Livebox, pour que vous puissiez vous connecter à la caméra depuis Internet. La solution la plus simple est de créer un compte DynDNS virtuel (gratuitement à partir de votre fournisseur d'accès à Internet). Il suffira de rentrer un nom de domaine et la correspondance se fera automatiquement vers l'adresse IP dynamique.
Vous pourrez ensuite configurer votre Box pour lui indiquer les paramètres du compte DynDNS, dans la rubrique "Réglages Service DynDNS".
REMARQUE :
La plupart des caméras de surveillance intègrent une application avec laquelle il est possible de se connecter à distance (smartphone, PC, tablette). La configuration est simplifiée et il n'est pas nécessaire d'effectuer les 4 étapes décrites ci-dessus.
TECHNOV.fr vous propose une caméra connectée qui présente un très bon rapport qualité/prix. Nous avons sélectionné et testé cette Caméra wifi de surveillance autonome.
Ses caractéristiques et ses fonctionnalités lui permettent d'être performante sur différents critères ! De plus, elle est 100% compatible avec toutes les box Internet ainsi qu'avec les smartphone fonctionnant sous iOS ou Androïd.